How to create passport size photo in Photoshop

Learn how you can create passport size photo in Adobe Photoshop CC
1. Open you picture in Photoshop and crop it with (1.3 x 1.8 inch) size with 300 dpi.
2. Select the picture press (Ctrl+A), Put a border and change the canvas size to 1.5 x 2 in.
3. Select the picture press (Ctrl+A), Put a border again on outside.
4. Make a Pattern of image (Edit > Define pattern)
5. Create a new file with 6 x 4 in with 300 dpi.
6. Fill it with Pattern (Edit > Fill) Select pattern.
7. Your 6x4 PP postcard image is ready now.
Watch this video on YouTube
How to hide URL link from Facebook post

When you place your URL on Facebook post. It looks weird, that URL comes with your Headline.
Please follow these simple step to Hide your URL from Facebook post.
- Paste your URL in Facebook timeline
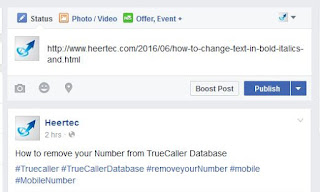
- After pasting your URl, you can see the preview on your timeline

- Now delete your URl and replace with your headline

- Now you can publish your post on Facebook, it looks good without showing the URL on your Post. Thanks!
How to upload GIF Animation file on Facebook timeline?
Now you are thinking, it is an easy to upload a GIF on Facebook!!
GIF animation does not work on Facebook like Go to “add photos/video” function and upload.
You need to paste the GIF image link on timeline. You can see the circle with GIF written in it, now you can click on that circle and the GIF animation works.
Follow these simple steps.
1. Upload your file to https://giphy.com.

2. Copy your GIF link from Advanced section.

3. Paste it on Facebook timeline.

4. Once you see your GIF animation appears with circle below.
5. Delete the link and add your text.

How to Mute Individual Contact or Group in the WhatsApp
If you want to Mute your mobile notifications, please follow these below instruction and your mobile will be mute depend of your choice.
1. Open WhatsApp
2. Go to individual contact or group in the WhatsApp
3. Go to menu (Click the 3 dots in the top-right corner)
4. Click to mute
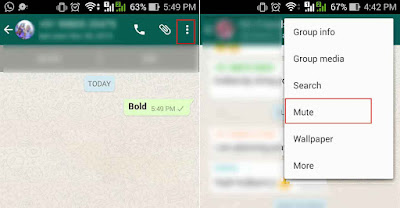
4. You will get the 3 options “8 Hours”, “1 Week” or “1 Year”
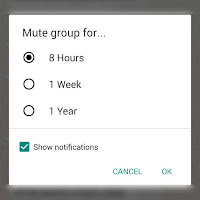
5. Choose the option and it will be Mute.
Thanks! Hope you like it, Please Like us on Facebook, Follow us on Twitter and Google+
1. Open WhatsApp
2. Go to individual contact or group in the WhatsApp
3. Go to menu (Click the 3 dots in the top-right corner)
4. Click to mute
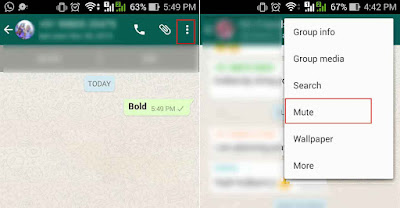
4. You will get the 3 options “8 Hours”, “1 Week” or “1 Year”
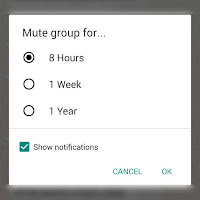
5. Choose the option and it will be Mute.
Thanks! Hope you like it, Please Like us on Facebook, Follow us on Twitter and Google+
Subscribe to:
Posts
(
Atom
)











95 comments :
Post a Comment